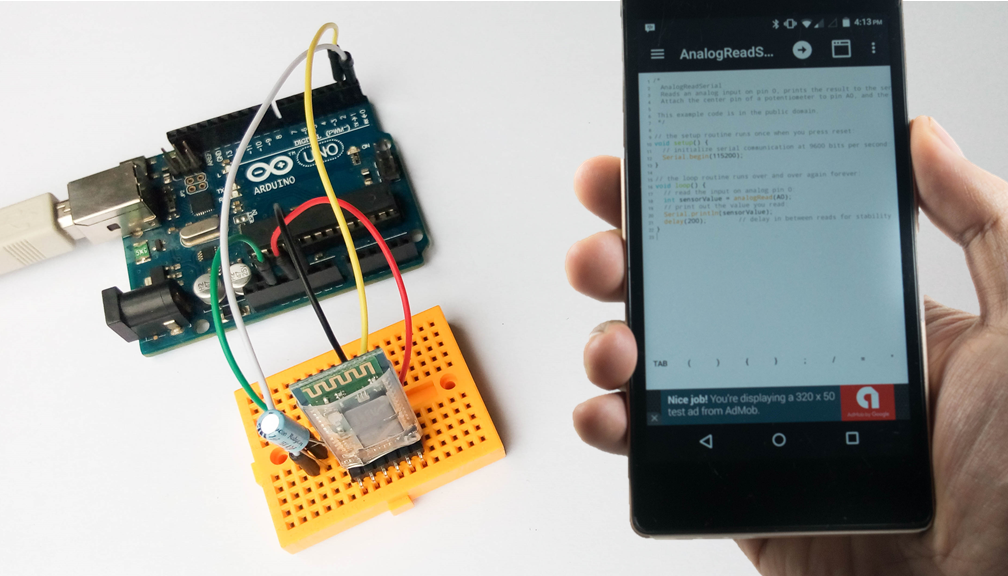Bagi agan-agan yang baru mengenal elektronik dan ingin belajar, terutama latihan menyolder komponen dasar ke papan PCB. Bisa coba Soldering Kit Robadge#1, selain bisa sebagai sarana latihan menyolder, Kit ini juga bentuknya lucu dan berfungsi sebagai rangkaian Flip-Flop (lampu LED kedap-kedip) yang bisa agan-agan pasang jadi bross menyala dibaju.
Untuk mendapatkan Soldering Kit Robadge#1 bisa order di tokopedia.com/bluino.
Atau jika agan ingin order PCB saja dengan jumlah lebih banyak, bisa langsung order saja PCBnya di PCBWAY.COM, harganya lebih murah $5 bisa mendapatkan papan PCB 10 keping dengan kualitas PCB yang sangat bagus. Bisa order melalui link PCB Robadge#1 disini.

Gambar Rangkaian
Berikut gambar rangkaiannya seperti dibawah:

Daftar Komponen:
- 1x PCB Robadge#1
- 2x Transistor NPN BC527
- 2x LED 5mm
- 2x C 100uF/16V
- 2x R 100 ohm 1/4W
- 2x R 10K ohm 1/4W
- 1x Saklar SPDT SS12D00G3
- 1x Baterai Coin CR2032
- 1x Dudukan Baterai Coin CR2032
- 1x Pin Peniti besi

LANGKAH-LANGKAH PERAKITAN
Pasang Komponen
Lubang kaki komponen resistor didisain untuk ukuran 1/6W. Namun masih bisa menggunakan ukuran yang lebih besar 1/4W, caranya dengan menekuk salah satu sisi kaki resistor seperti terlihan digambar, kemudian memasukannya ke lubang kaki komponen di PCB.

 Untuk pemasangan komponen lainnya mudah saja cukup dimasukan ke lubang kaki komponen di PCB mengikuti lambang/simbol pada papan PCB.
Untuk pemasangan komponen lainnya mudah saja cukup dimasukan ke lubang kaki komponen di PCB mengikuti lambang/simbol pada papan PCB.
 Perhatikan jangan sampai terbailik pemasangannya, untuk kaki komponen yang lebih panjang berarti Positif.
Perhatikan jangan sampai terbailik pemasangannya, untuk kaki komponen yang lebih panjang berarti Positif.
Menyolder Komponen
Setelah semua komponen terpasang pada PCB, balikan PCB tersebut kemudian solder satu persatu dari setiap kaki komponen.
 Gunakan tang pemotong untuk memotong sisa kaki komponen yang panjang.
Gunakan tang pemotong untuk memotong sisa kaki komponen yang panjang.

Menyolder Dudukan Baterai
Pasangkan dudukan baterai pada bagian belakang PCB kemudian solder kedua kakinya pada bagian depan PCB.


Menyolder Pin Peniti
Gunakan tang untuk membantu memegang Pin peniti ketika disolder, supaya tidak melukai tangan karena panas. Ketika menyolder perlu menempelkan mata solder cukup lama supaya timah bisa menempel dengan PCB dan Pin peniti.

Memasang Baterai
 Baterai yang digunakan adalah tipe Cr2032 3V yang biasa digunakan untuk jam. Ketika memasang baterai jangan sampai terbalik kutub positif (tandanya terdapat tulisan) berada diatas atau menghadap keluar.
Baterai yang digunakan adalah tipe Cr2032 3V yang biasa digunakan untuk jam. Ketika memasang baterai jangan sampai terbalik kutub positif (tandanya terdapat tulisan) berada diatas atau menghadap keluar.
Menuliskan Nama
Pada bagian bawah dari PCB terdapat area putih, agan bisa menuliskan nama agan sendiri atau tulisan yang agan inginkan menggunakan spidol permanen.

Menyalakan
Untuk meyalakannya pada bagian depan terdapat saklar, geser ke kanan posisi ON dan agan akan melihat lampu LED pada bagian mata robot kedip bergantian.